Macbook Airを使ってiMovieで動画書き出しすると失敗するようになったので、今回はMacbook Air本体を初期化して対策してみます。
Macbook Air 2018をバックアップするために外付けSSDを購入
Macbook Airをタイムマシンを使用してバックアップする場合、外付けのSSDやHDDを用意する必要があります。
私はWindows時代に使用していた1TBの外付けHDDが容量たっぷり残っているいたので、それを活用しようと思いましたが、Macbook Airにフォーマットが違うということで認識されず。
Macbook系で外付けのストレージを使用する場合はMacbook用のフォーマットをしないと使用できないことを今回始めて知りました。
最近はデータを何でもDropboxに彫り込んでいるので外付けのストレージなんて持っていません。
仕方がないのでMacbook Airのバックアップをするためだけに外付けSSDを購入することに・・・。
最初はHDDを購入するつもりで近くの家電量販店に行きましたが、外付けストレージってもうHDDではなくてSSDが主流なんですねえ。
私はかなり時代から遅れているようなので、今回は1番安い240GBのバッファロー製外付けSSDを特価価格の3980円で購入。
Macbook Airをタイムマシンでバックアップする
タイムマシンはMacbook系に標準のバックアップソフトです。
なので、タイムマシンのアイコンをクリックすれば、指示通り作業するだけで簡単にバックアップすることが可能です。
タイムマシンを使ったバックアップ方法の詳細は、アップル公式サポートページを参照してもらえばすぐに理解できると思います。
私が今回Macbook Airをバックアップする際に気になったのがバックアップするために何時間必要なのか?ってこと。
パソコンのデータをまるごとバックアップするのですからWindowsだとかなりの時間が必要だったと思ったのですが、今回は2時間~3時間程度で完了していました。
一度バックアップを取ると二回目以降は前回からの変更箇所だけをバックアップするらしいので、バックアップ時間はかなり短めになると思います。
今回購入した外付けSSDをつないでいれば勝手にバックアップを取得するらしいので、データ保存が気になる方は外付けSSDを繋ぎっぱなしで使用すると良いと思います。
Macbook Airの初期化と復元をしたら「macintoshHD」が2つ
Macbook系の初期化は簡単です。
- 「commandキー+Rキー」をリンゴのマークが表示されるまで推しながら起動
- 「macOSユーティリティ」が表示され、その中の「ディスクユーティリティ」をクリック
- 「macintoshHD」をクリックして、画面上段にある「消去」ボタンを押す
これだけでMacbook系の初期化は完了します。
データを削除している時間もほんの数分程度で待っていればすぐに終わって拍子抜けする程です。
次にデータの復元ですが、これも基本はタイムマシンの指示通りに作業すれば自動で行われます。
外付けSSDを接続するとタイムマシンがデータを復元するかを聞いてきます。
後は指示通りに作業するだけで復元を開始し、私の場合は2時間~3時間程度で復元を完了することができました。
しかし、復元後のMacbook Airの中を覗いてみると、なぜか復元した「macintoshHD」が2つ存在しています。
どうもこの現象はmacOSのバグのようで同じ様な症状になった方も大勢いらっしゃるようです。
今回はこちらの方のサイトを参考に2つある「macintoshHD」の1つを削除することで解決することができました。
結局iMovieの書き出しは失敗しないようになったのか?
Macbook Airの初期化から復元まで少しトラブルもありましたが、なんとか完了させることができました。
そして、早速iMovieの動画書き出しを行いながら別の作業を行ったところ、無事に最後まで動画を書き出すことができました。
どういう理屈でMacbook Airを初期化したらiMovieが正常に動作するようになったのかは不明ですが、とりあえず動画編集に支障なく作業ができる環境を取り戻すことができました。
Windowsの場合はトラブルの対処方法は無数にネットの中に存在しますが、まだまだMacbook系の対処方法は少ないように思います。
なので困った時は初期化→復元ってことになるのですが、これってちょっと不便な気がします。
個人的にMacbookは筐体のデザインで選んでいる感じなので、もうちょっと汎用性が高いとうれしんですけどねえ。



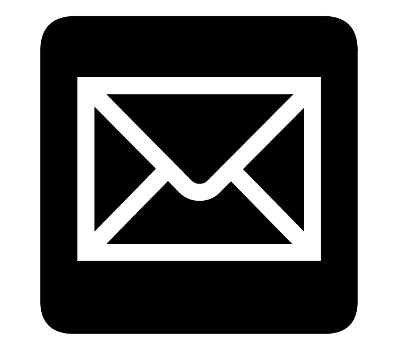



コメント