先日購入したノートパソコン Surface Pro9の関連の小物を買い集めているところですが、今回は背面保護フィルムとタッチパッド保護フィルムを購入と取り付けしましたのでレビューします。
Surface Pro9 背面保護フィルム(光沢有り)は選択肢がありません

今回は先日購入したSurface Pro9の背面保護フィルムとタッチパッド保護フィルムを貼り付けます。
私は基本的に保護フィルム系はすべてアンチグレア(非光沢)ではなく光沢有りのフィルムを購入しています。
理由は簡単でその方がボディやモニターがきれいに見えるからです。
多くの方は保護フィルム=アンチグレア(非光沢)を選ばれると思います。
しかし、実際にアンチグレアのモニター保護フィルムを使用すると分かりますが、きれいに映っているモニターの映像を保護フィルムでかすませていることになります。
確かに、部屋の電灯や太陽光などの映り込みを心配されていると思いますが、そんな場面は実際にはそう多くはありませんし、その場合はモニターの角度を変えるなどすればほぼ問題なくパソコンを使用することができます。
私は初めてMacbook Airを購入した際にモニターの美しさに驚いた経験がありますので、できるだけモニターの映像をかすませることがない光沢フィルムを貼り付けています。
今回は背面なのでそこまでこだわる必要はないかもしれませんが、私が購入したSurface Pro9のボディカラーはサファイア(青)なので、このボディカラーをきれいに見えるようにしたかったので今回も光沢フィルムを選択。
しかし、Surface Pro9の背面保護フィルムは選択肢があまりありません。
ノートパソコンのスキンフィルムとして有名なwraplus製が一番安心ですが、基本的に色付きのスキンしか販売されていないため、ボディカラーをきれいにみせる透明な保護フィルムが今回は欲しいので断念。
透明な背面保護フィルムはあまり有名なメーカーのものがありませんが、こちらのClearView製のものが複数販売されているので、今回はClearView製のフィルムを選択。
しかし、Amazonで検索して表示されるのは全てこちらのようなアンチグレアタイプばかりでしたが、探しまくった結果光沢フィルムをやっと発見して購入。
Surface Pro9の背面にはマイクロソフトの四角形のロゴがありますが、ClearView製はロゴ部分が切り抜かれているのできれいにロゴが見えるのも購入の決め手になりました。
Surface Pro9 ClearView製背面保護フィルム(光沢有り)を貼り付け
 こちらがClearView製背面保護フィルム(光沢有り)を貼り付けた状態です。
こちらがClearView製背面保護フィルム(光沢有り)を貼り付けた状態です。
サイズは絶妙なサイズなので、これなら剥がれてくる心配は無いと思います。
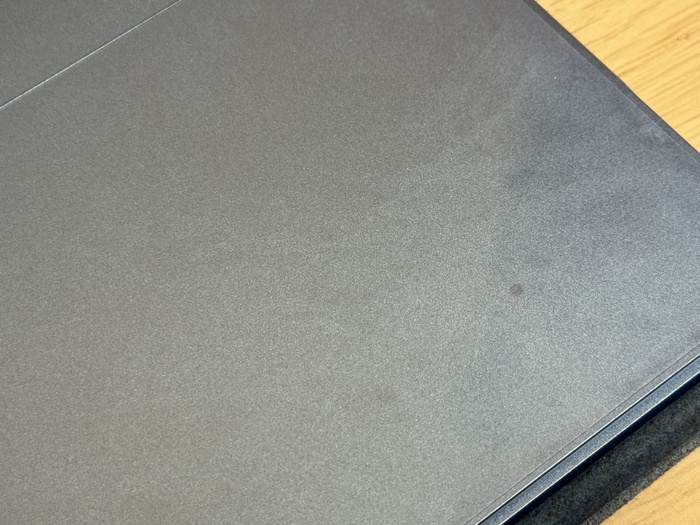 Surface Pro9の背面は完全なツルツルな状態ではないため、肉眼で見るとこちらの写真のようにムラがあるような状態になってしまいました。
Surface Pro9の背面は完全なツルツルな状態ではないため、肉眼で見るとこちらの写真のようにムラがあるような状態になってしまいました。
恐らくアンチグレアのフィルムならここまで目立たないと思いますが、光沢フィルムの場合はムラが強調されて見えてしまうのだと思います。
ただし、貼り付けてから数日経過した時点では、だんだんとムラが減っているように見える(慣れてきたから?)ので、特に今回は貼り替えることなくこのまま光沢フィルムで使用したいと思います。
テカテカ、つるつるできれいですからね!
Surface Pro9 ClearView製タッチパッド保護フィルムを貼り付け
 こちらがClearView製タッチパッド保護フィルムを貼り付けた状態。
こちらがClearView製タッチパッド保護フィルムを貼り付けた状態。
背面と同様にムラができています。
これも背面と同様にタッチパッド表面がつるつるな状態ではないためです。
Surface Pro9のタッチパッド保護フィルムもあまり選択肢がありません。
こちらの商品が安くてよいのですが、こちらの商品もアンチグレアなので、サラサラした感触でタッチパッドの色がかすれてしまいます。
同じく選択肢がClearView製しか光沢フィルムを選ぶことができなかったので、背面保護フィルムをと同時に購入することにしました。
 サイズ的にはこちらの写真が仮置きの状態ですが、絶妙な大きさにカットされています。
サイズ的にはこちらの写真が仮置きの状態ですが、絶妙な大きさにカットされています。
 しかし、私が貼り付けた写真ではタッチパッド上部に隙間ができています。
しかし、私が貼り付けた写真ではタッチパッド上部に隙間ができています。
貼り付ける際にタッチパッド下部から貼り付けたので、少し位置を攻めすぎてしまいました。
上部から貼って下部に隙間があるとここまでは目立たないのですが。
こちらも背面同様に数日経過するとムラがあまり気にならなくなってきましたので、このまま使用することにします。
モニター画面と違い、ボディにフィルムを貼る場合はボディの表面の状態によっては透明なフィルムはきれいに貼れないことがあります。
もし、私のようにこだわったボディカラーのパソコンに保護フィルムを貼り付ける場合は注意が必要です。








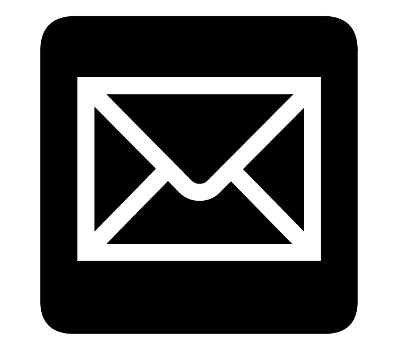



コメント