現在着々と在宅勤務環境改善を実施中ですが、作業効率向上のため、21インチディスプレイのサブモニターとしてiPad Airの中古品の購入を検討し、無事に購入することができました。
WindowsパソコンのサブモニターとしてiPadを使う方法

約4年前にYoutube用の動画の編集を快適に行うために購入したデスクトップの自作パソコン。
今でも現役で使っていますが、1回メモリーが故障して交換した以外は快適に毎日仕事やブログの執筆に活用しています。(いつのまにかYoutubeの動画編集は止めてしまいましたが)
その際に購入したのがこちらのLGの格安21インチモニターです。
一応IPS、フルHDのモニターと格安の中では当時の標準に近い性能のモニターだったのですが、やはり21インチモニターは作業するには小さすぎる、と在宅勤務が増えた私は思うようになりました。
そこで、Youtubeのデスクツアーに登場するようなサブモニターを購入しようかと思ったのですが、よく考えたら我が家にはiPad Air(第2世代)が転がっているので、こいつをWindows11のサブモニターに使う方法は無いのか?といろいろ調べてみました。
在宅百科「iPadをWindowsパソコンのサブディスプレイとして使う方法【無料でiPadをモニター化】」というサイトで「spacedesk」というアプリで無料でサブモニター化することができると分かりましたので早速実行。
しかし、iPad Air(第2世代)では対応するiPadOSが古すぎて「spacedesk」が使用できないことが判明。
そこで、iPadのもう少し新しい世代の中古を購入することにしました。
最初はメルカリで探したのですが、iPad Airの第4世代、第5世代でも想像以上に高額で売買されていることが判明。
中古のiPad Airに6万円も7万円も支払うのはバカバカしいと思う反面、最新のiPad Airほどのスペックは不要なので、何とか安くて程度の良い中古のiPad Airは無いのかと探す度は続くのでした。
Amazonの整備済品のiPad Air
そこで思いついたのがAmazonで販売されている整備済品のiPad Air。
しかし、その価格はご覧の通り「非常に良い」という一番状態の良い商品だとメルカリよりさらに高値で売買されています。
一応保証が半年付くとはいえ、最新のiPad Airが購入できそうな価格で中古を購入するぐらいなら、思い切って最新のiPad Airを購入しようと思いアップルストアのサイトへ。
そこで、気づいたのがアップルの整備済品です。
アップルの整備済品はバッテリー、ボディーなどは新品に交換されていますので実質的には新品相当という非常に程度が良い中古です。
これなら多少高くても故障や不良品の心配もしなくて良いのでと思い早速整備済品のページに言ってみるとiPad Airの第4世代のセルラーモデルが2台販売されていました。
wifiモデルで良いのですが、無いものは仕方がないのでどちらを購入しようかと悩んでいると、ボディーカラーがグリーとピンクの2台しか選択肢がありません。
グリーンは個人的には好きではないのでピンクかな?と思ったら、ピンクは256GB?モデルだったのでかなり価格がお高め。
そこで、選択肢はグリーンしかなく、それでもセルラーモデルなので価格もお高めですからかなり購入を悩みましたが、アップルの整備済品も金利ゼロで分割払いができることが分かりましたので、今回はグリーンの64G,セルラーモデルを12回分割で購入することにしました。
最新のiPad Airとも最後まで悩みましたが、12回分割払いで毎月1万円を超えることが分かったので、今回はグリーンの整備済品を購入することにしました。
アップルの整備済品のiPad Air開封の儀
 箱を開けるといつもの透明の紙に包まれたiPad Airさんがモニター側を上向きで入っていました。
箱を開けるといつもの透明の紙に包まれたiPad Airさんがモニター側を上向きで入っていました。
モニターを下向きの方が安全な気がしますが。
 当たり前ですが、付属品も全てアップル純正のものが付属していました。
当たり前ですが、付属品も全てアップル純正のものが付属していました。
最近廃止されたリンゴのマークのシールも入っています。
写真で見るよりかなり淡い色だったのでちょっとだけ安心。
iPad Airが届く前に起動させる前に保護フィルムと背面カバーを購入しておきました。
保護フィルムは私は数少ない光沢派なので、選択肢が限られる中でエレコムの指紋防止 高光沢フィルムを購入。
最近の保護フィルムは貼り付け時のガイドがある商品が多いようですが、このエレコムの商品にはそんな都合の良いものは付いていません。
背面カバーはボディーカラーの緑が見えないようにしたかったので(こちらも少数派)カバーもエレコムのシリコン製カバーブラックを購入。
今回はiPad Airをサブモニターとしてアームに取り付けて使用するため、キーボードとかモニターカバーも不要なので、こちらの背面カバーのみを選びました。
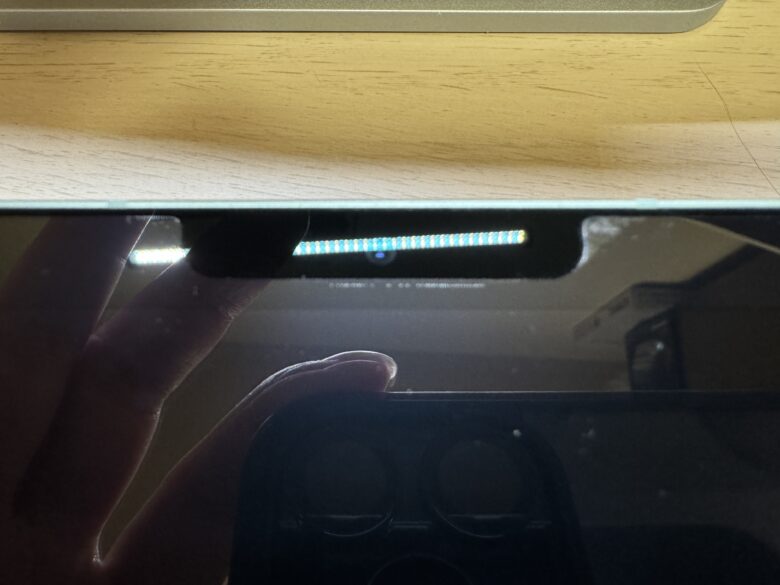 保護フィルムはやはり貼り直しすることになったので、上部のカメラ部分のモニターに貼り付く側に指紋が付いて少し見た目が悪くなりました。
保護フィルムはやはり貼り直しすることになったので、上部のカメラ部分のモニターに貼り付く側に指紋が付いて少し見た目が悪くなりました。
いつものお約束なので小さなことは気にしないことにします。
 エレコムの背面カバーはiPad Airと触れる内側は起毛になっているので、iPad Airのボディにキズが付く可能性も少なそうで安心。
エレコムの背面カバーはiPad Airと触れる内側は起毛になっているので、iPad Airのボディにキズが付く可能性も少なそうで安心。
 ほぼ予定通り保護フィルムと背面カバーを取り付けることができましたので、このタイミングで電源を入れて設定を開始します。
ほぼ予定通り保護フィルムと背面カバーを取り付けることができましたので、このタイミングで電源を入れて設定を開始します。
初めてアップルの整備済品を購入して思ったこと
今回始めてアップルの整備済品を購入しましたが、ぶっちゃけ新品と同じというのが感想です。
まあ、中古として考えればメルカリや中古ショップの商品よりも数万円価格が高いですが、バッテリー、ボディ、箱、付属品が全てそらった美品を購入できることを考えるとコスパが良い買い物ができたと思います。
難点は欲しい時に欲しい商品が販売されていないことです。
今回もwifiもでるより数万円高いセルラーモデルを購入することになりましたが、売却する時もその分高く売れると思えば、wifiでもセルラーでもどっちでも良いかな?と今のところは思うようにしてみます。
設定が済んだら早速サブモニターとして使えるのかを検証してみたいと思います。

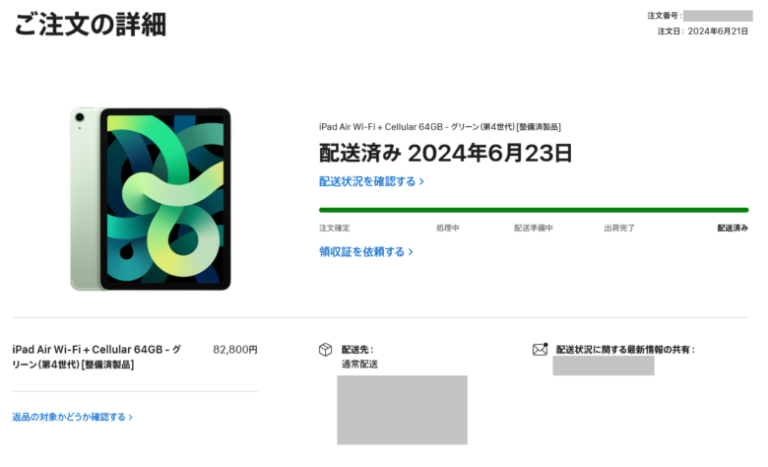



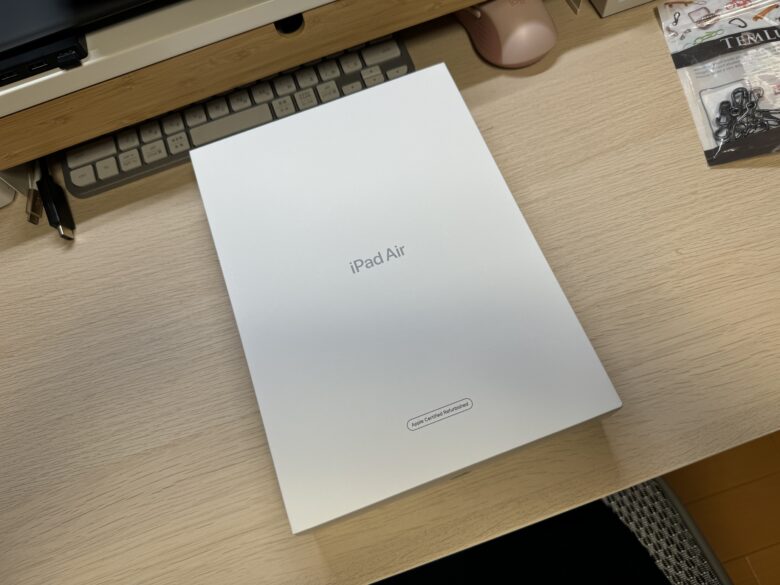



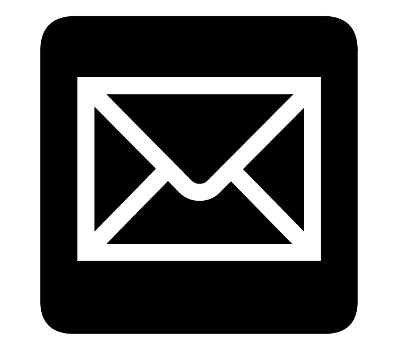



コメント